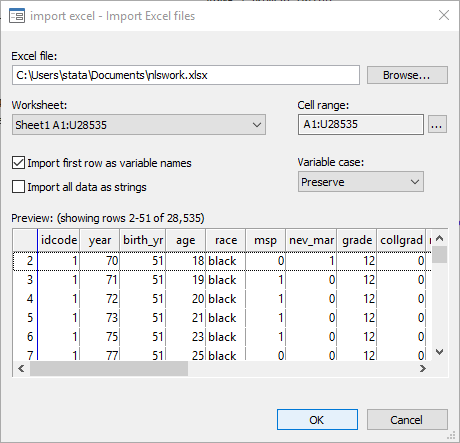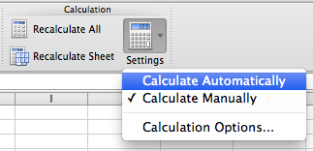Enter a formula that refers to values in other cells
In a sheet that contains columns of numbers, click the cell where you want the formula results to appear.
Type an equal sign =
Click the first cell that you want to include in your calculation.
Type an operator. An operator is the kind of calculation that the formula performs. For example, the * (asterisk) operator multiplies numbers. In this example, use the / (forward slash) operator to divide. At this point your formula should look like this:
Click the next cell that you want to include in your calculation. Now your formula should look like this:
Press RETURN.
The result of the calculation appears in the cell.
Tip: To quickly apply a formula to the next cells down in the column, double-click the fill handle on the first cell that contains the formula.
Enter a formula that contains a function
In a sheet that contains a range of numbers, click the empty cell where you want the formula results to appear.
Type an equal sign and a function, for example =MIN. MIN finds the smallest number in a range of cells.
Type an opening parenthesis, select the range of cells that you want to include in the formula, and then type a closing parenthesis.
Press RETURN.
In our example, the MIN function returns 11, the smallest number in cells A1 through C4.
Tips
When you enter a formula in a cell, the formula also appears in the formula bar.
Use the shortcuts in the formula bar to help you create formulas:
Select to check your formula. If there are no errors, the cell will display the result of the formula. If there are errors, you'll see . Hover over it for an explanation of the problem, or select the drop-down for additional troubleshooting help.
Select to revert to your previous formula.
To select a function, use the function list.
When you select a function, the Formula Builder opens, with additional information about the function.
Although it’s true that you can gain a better knowledge of any application if you visit its preferences and try to figure them out, it’s almost essential for Excel for Mac 2011. Choose Excel→Preferences from the menu bar to display the Preferences dialog. When you have an inkling or thought about a setting you want to change, just type into the Search field.
How To Change From Manual To Automatic Calculation In Excel Mac 2016
Here are some selected settings:
General:
Sheets in New Workbook: The spinner sets the number of blank worksheets a new workbook will have by default.
Standard Font: Choose a default font. Unless you have a compelling reason to change this, leave this as “body font,” which is roughly the same as the default font.
Preferred File Location: Set the default location for Excel files.
Show This Number of Recent Documents: Set the number of recently used workbooks shown in Excel’s File menu by typing in a figure here. Recently used items in the File menu don’t disappear after a month. This list is based on the quantity you set.
Pixma 530 manual mac. View:
Comments: Adjust how comments are displayed.
Show Formulas: Display formulas instead of calculation values.
Show Zero Values: Displays a 0 instead of an empty cell when selected.
Show Sheet Tabs: Deselect to hide all the sheet tabs with the horizontal scroll bar. Selecting redisplays the scroll bar.
As another example, the SB-700 manual mentions a separate 'collection of example photos' but this is not included in the manual download (because it’s a separate document) and isn’t available for its own download.My second complaint is that not all manuals have page links. Nikon
manual viewer 2 for windows 10. In some manuals, any place a page number is given, it’s a link you can tap to go directly to that page.
Edit:
AutoCorrect: You can have Excel fix your common typing blunders automatically.
Calculation: When not set to Automatically, working with large spreadsheets with lots of complicated formulas can be faster and easier.
How To Change From Manual To Automatic Calculation In Excel Mac Free
If you turn off Excel’s automatic calculation capability, you need to turn it back on again, or Excel’s formulas won’t calculate. This is especially important if you turn off automatic calculation using a macro. Be certain your code turns the Automatically option back on under all circumstances.